Before understanding how to connect to azure postgres database using pgadmin 4, let briefly see about Azure Postgres database and PgAdmin 4.
Azure Postgres database
Azure Postgres database is a fully managed database service provided by Microsoft that enables users to create and manage Postgres databases on the cloud. It offers a scalable and secure solution for database management that is cost-effective and easy to use.
PgAdmin 4
PgAdmin 4 is a web-based database management tool that can be used to connect to and manage Postgres databases, including those on Azure. It provides a graphical user interface for managing databases, tables, queries, and users.
Now the question is – how to connect to azure postgres database using pgadmin 4? To connect to an Azure Postgres database using PgAdmin 4, you will need to have the necessary credentials, including the server name, username, and password. Once you have these, you can simply open PgAdmin 4 and create a new server connection by entering the server details.
Once you have established the connection, you can manage the Azure Postgres database using PgAdmin 4’s intuitive user interface. You can create and modify tables, perform queries, and manage user access to the database. With Azure Postgres and PgAdmin 4, users can easily manage and optimize their Postgres databases on the cloud. Let´s see step by step, how to connect to azure postgres database using pgadmin 4.
How to connect postgres database to pgadmin4
Connecting to an Azure PostgreSQL database using pgAdmin 4 is a straightforward process that involves setting up a new server connection in pgAdmin 4. Here are the step-by-step instructions how to connect to azure postgres database using pgadmin 4:
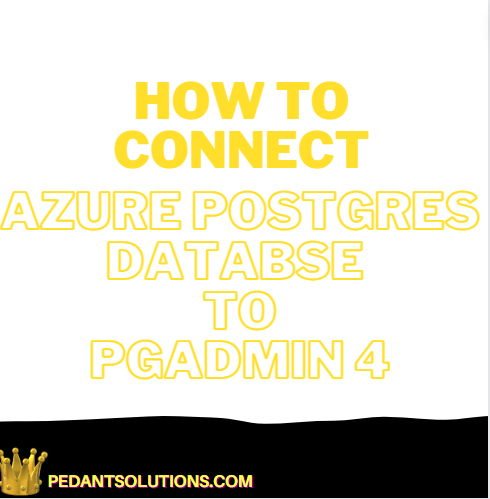
To know more about How to connect to azure postgres database using pgadmin 4 continue reading.
Download and install pgAdmin 4
Download and install pgAdmin 4 on your local machine.
To download pgAdmin 4, go to the pgAdmin 4 download page (https://www.pgadmin.org/download/) and select the appropriate download link for your operating system.
Follow the installation instructions for your operating system to complete the installation process.
Add New Server
Launch pgAdmin 4 and select “Add New Server” from the “Quick Links” or “Servers” menu.
After launching pgAdmin 4, you should see the pgAdmin 4 interface.
From the “Quick Links” or “Servers” menu, select “Add New Server” to start the process of adding a new server connection.
Switch to the “Connection” tab
In the “General” tab, enter a name for your server and switch to the “Connection” tab.
In the “General” tab, enter a name for your server connection in the “Name” field.
Switch to the “Connection” tab to enter the connection details for your Azure PostgreSQL database.
In the “Connection” tab, enter the server details provided by Azure. This includes the hostname, port number, and the database name.
In the “Host” field, enter the hostname or IP address of your Azure PostgreSQL server.
In the “Port” field, enter the port number that your Azure PostgreSQL server is listening on (usually 5432).
In the “Maintenance database” field, enter the name of the database you want to connect to.
Enter the username and password
In the “Connection” tab, also enter the username and password provided by Azure for your database.
In the “Username” field, enter the username for your Azure PostgreSQL database.
In the “Password” field, enter the password for your Azure PostgreSQL database.
“Advanced” tab and scroll down to the “SSL”
Switch to the “Advanced” tab and scroll down to the “SSL” section.
Switch to the “Advanced” tab to configure advanced connection options.
In the “SSL mode” dropdown list, select “Require” to require an SSL connection to your Azure PostgreSQL database.
Save your server configuration
Select “Save” to save your server configuration.
After entering all the required server connection details, select “Save” to save your server configuration.
Once you have connected to your Azure PostgreSQL database using pgAdmin 4, you can use it to manage your database objects and run SQL queries.
In this way, you can connect to azure postgres database using pgadmin 4. There are some tips which can be useful when you connect to azure postgres database using pgadmin 4 which are as below –
Tips for working with pgAdmin 4
Here are some additional tips for working with pgAdmin 4:
- To view the tables and other objects in your database, expand the server node in the pgAdmin 4 Object Browser and navigate to the “Databases” folder.
- To create a new database or table, right-click on the “Databases” or “Tables” folder and select “Create” from the context menu.
- To run SQL queries, open the SQL editor by selecting “Tools” -> “Query Tool” from the main menu or by right-clicking on a database object and selecting “Query Tool” from the context menu.
- In the SQL editor, you can write and execute SQL queries, as well as view the results in a grid or text format.
- To manage users and permissions, expand the server node in the Object Browser and navigate to the “Login/Group Roles” folder. Right-click on a role to manage its properties and permissions.
To learn about PostgreSQL username and password table click here.
